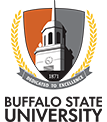Assistive Technology
Buffalo State University has a full range of assistive technology and software for students at several locations across campus. Some of our products are available to all Buffalo State students, faculty, and staff. Please refer to our list below for details on specific products.
Read&Write is a literacy support tool that offers help with everyday tasks like reading text out loud, understanding unfamiliar words, researching assignments and proofing written work. It is designed to help everyone engage with digital content in a way that suits their abilities and learning styles. Students can use Read&Write to access content across multiple platforms including Brightspace and Google Chrome web browsing. Read&Write can even be helpful for English as a Second Language (ESL) students.
How to Access Read&Write on Buffalo State Computers:
- Read&Write is available on all Buffalo State computers. To start the program, type 'Read&Write' into the search bar and select the purple jigsaw puzzle piece icon
How to Download Read&Write to your Personal Computer:
- If you are a current Buffalo State student, faculty, or staff member you are eligible to download Read&Write to your Mac or Windows computer
- Download Read&Write to your device by going to the Texthelp website
- Select the appropriate operating system to start the download of the product. Mac OS, Windows, iPad, Android, etc.
- Install the downloaded product (check your downloads folder)
- Grant permissions to Read&Write to make changes to your computer
- Accept the Terms of Use and continue with the installation
- Once the program has completed downloading and installing, double-click the icon in order to sign in. Ensure that you select 'Sign in with Microsoft' so that you may use your Buffalo State email account and password (failure to use your Buffalo State email account will cause the program to enter trial mode instead of full mode)
- Once the program opens, it may present as a collapsed toolbar which looks like a small tab with the Read&Write icon on it. Click on the tab to open the full toolbar
- You can customize some settings: where to place the toolbar, color of the toolbar, voice settings, etc.
- For Mac users, voice settings can be changed in the 'Accessibility' setting under the 'System Settings'
How to Install the Read&Write for Google Chrome Extension:
- Read&Write for Google Chrome provides personalized support to make documents, web pages, and common file types in Google Drive more accessible. Install the extension through Google Play
Tutorials on Using Read&Write:
- The Read&Write for Education Academy has several tutorials to assist you in getting the most out of your Read&Write software
Capture what's important with a Livescribe smartpen. Record everything you hear, say, and write, while adding your audio recordings to your notes. Quickly replay audio from your Livescribe smartpen or mobile device with a simple tap on your handwritten notes. It's never been easier to take notes and stay organized.
Student Accessibility Services has a limited number of Livescribe Pens that are available for loan to students with the approval of the staff.
- Students who borrow Livescribe Pens must return the device at the end of the semester and in the same condition it was borrowed in
- Students who wish to continue borrowing their Livescribe Pen into additional semesters should contact Student Accessibility Services
- If a Livescribe Pen breaks or fails to function at any point during the semester, students should contact Student Accessibility Services as soon as possible
Tutorials on Using a Livescribe Pen:
- The Livescribe YouTube Channel has several tutorials to assist you in getting the most out of your Livescribe Pen
Microsoft Office is available on all Buffalo State computers. If you are a current Buffalo State student, faculty, or staff member you are eligible to download Microsoft Office to your Mac or Windows computer.
How to Download Microsoft Office to your Personal Computer:
- Download Microsoft Office to your device by going to the Buffalo State IT Knowledge Base and following the directions
Tutorials on Using Microsoft Office:
- Microsoft has several tutorials to assist you in getting the most out of your software
If you are a current Buffalo State student, faculty, or staff member you are eligible to download JAWS Screen Reader, ZoomText Screen Magnification, and/or Fusion to your Mac or Windows computer.
How to Download JAWS Screen Reader, ZoomText Screen Magnification, and/or Fusion to your Personal Computer:
- Download to your device by going to the Freedom Scientific website and using your Buffalo State email address to begin access.
Tutorials on Using JAWS Screen Reader, ZoomText Screen Magnification, and/or Fusion:
- Freedom Scientific has several tutorials to assist you in getting the most out of your software
Get organized in notebooks you can divide into sections and pages. With easy navigation and search, you’ll always find your notes right where you left them. Revise your notes with type, highlighting, or ink annotations. Record audio notes, insert online videos, and add files.
If you are a current Buffalo State student, faculty, or staff member OneNote is available through Microsoft Office on your Mac or Windows computer.
How to Access Microsoft OneNote:
- To start the program, type 'OneNote' into the search bar and select the purple notebook icon
Tutorials on Using Microsoft OneNote:
- Microsoft has several tutorials on OneNote to assist you in getting the most out of your software
The personal study tool that makes you a confident learner. Capture everything from class and build useful knowledge without worrying about wasting important information.
Student Accessibility Services has a limited number of Genio licenses that are available for students with the approval of the staff.
- Students who use Genio must activate the account and be an active user of the product
- Students who wish to continue using Genio into additional semesters should contact Student Accessibility Services
- If Genio access fails at any point during the semester, students should contact Student Accessibility Services as soon as possible
Tutorials on Using Genio:
- The Genio Skills Portal has several tutorials to assist you in getting the most out of Genio
Notability makes it easy to organize class notes, write out thoughts, record classes, and review for exams. It combines multiple inputs like sketching, handwriting, audio recording, photos, and more into one simple-to-use interface. It can lighten backpacks; students can import presentation slides or even textbooks to review and mark-up.
If you are a current Buffalo State student over the age of 16, the Notability app is free for a minimum of four years.
How to Access Notability:
- Download the Notability app from the Apple Store
- Open the app and go to menu (≡) at the top left corner. At the bottom of the screen click the settings icon and choose ‘Manage Accounts.’
- Choose ‘Log In’ next to Notability. Select ‘Sign Up’ and enter your Buffalo State email address and click the box saying you are over 16 years old. Click Continue.
- An email with a link will be sent to your Buffalo State email.
- Open this link and follow directions to create a username.
- You will then be able to use your Notability App.
Tutorials on Using Notability:
- Notability has several tutorials to assist you in getting the most out of your software
Morphic provides one-click access to a computer's key built-in accessibility and usability features using a simple MorphicBar. Moreover, the MorphicBar presents features as handy tools rather than assistive technology, enabling individuals to use them without identifying as having a disability. More features are also available by clicking on the Morphic icon.
Student Accessibility Services provides access to other assistive technology options across campus and available for download or loan.